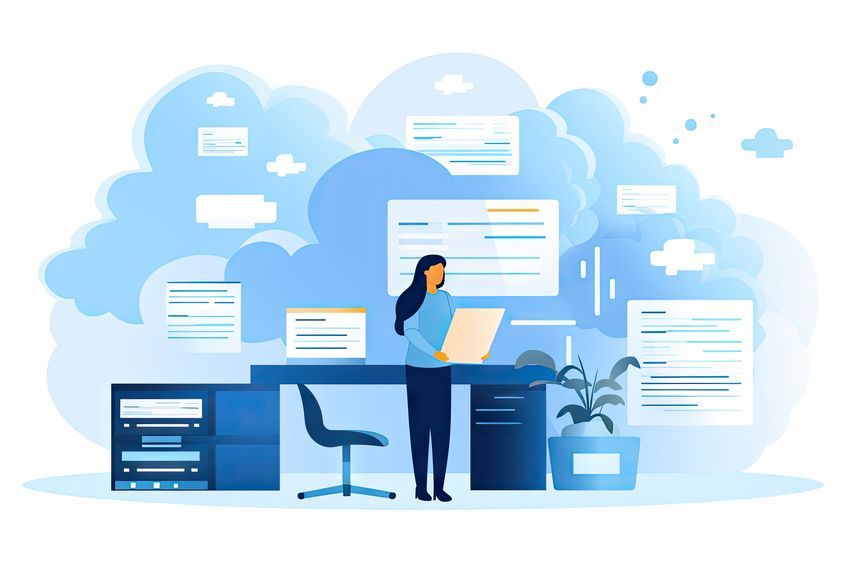
データの消失は、パソコンを使う上で最も避けたい事態のひとつです。万が一データが消えてしまったときに備えてバックアップを取っておくことが重要です。
バックアップがあれば、保存していた時点のデータを元に復旧することが可能です。
今回は、外付けハードドライブやNAS、クラウドストレージなど、さまざまなデータバックアップの方法と保管時のポイントについてご紹介いたしますね。
なぜバックアップが必要か?
データが消失したり破損したりするリスクに備え、重要な情報を保護するためにバックアップが必要です。以下にその理由を挙げます。
重要なデータの保護
仕事や個人的な重要なファイル、写真、動画、文書など、失われたくないデータを保護するために、バックアップは不可欠です。特にビジネスにおいては、データの消失が業務に大きな影響を与えることがあります。
法的要件やコンプライアンス
一部の業界や職種では、データの保存やバックアップが法律で義務付けられている場合があります。適切なバックアップを行うことで、法的要件を満たし、コンプライアンスを確保できます。
安心感
定期的にバックアップを行っていると、データ消失のリスクに対する不安が軽減され、日常的に安心してデジタルデータを使用できます。
データバックアップは、リスク管理の基本であり、デジタルデータを保護する最も効果的な方法です。バックアップを行うことで、データ消失に対する備えができ、予期せぬトラブルが発生しても迅速に復旧できます。
データが消失する具体例
1. ハードウェアの故障
コンピュータや外付けハードドライブなどのハードウェアは、経年劣化や突発的なトラブルによって故障することがあります。ハードウェアの故障が発生すると、データがアクセス不能になる可能性があります。
2. 人為的なミス
人為的なミスでデータを誤って削除してしまうことがあります。また、上書き保存によるデータの損失もよく起こります。
3. サイバー攻撃やマルウェア
ランサムウェアやウイルスなどのサイバー攻撃によって、データが暗号化されたり破壊されたりするリスクがあります。
4. 自然災害や事故
火災、洪水、地震などの自然災害や、停電・電気的トラブルなどの事故によって、データが消失する可能性があります。
5. ソフトウェアのエラー
ソフトウェアやシステムの不具合、バグ、更新エラーによってデータが破損することがあります。
パソコンのバックアップをどこに保存しますか?
パソコンのバックアップを保存する場所として、いくつかのオプションがあります。それぞれにメリットがありますので、自分のニーズに合ったものを選んでください。
■外付けハードドライブ(HDD/SSD):
大容量で手軽に使えるため、外付けハードドライブにバックアップを保存するのは一般的です。定期的に接続してバックアップを取るのが良いでしょう。
メリット: データ転送速度が速く、インターネット接続が不要。
デメリット: 物理的な損傷や紛失のリスクがある。
■クラウドストレージサービス:
Google Drive、Dropbox、OneDrive、iCloudなどのクラウドサービスを利用すれば、インターネット経由でデータを安全に保存できます。
定期的な自動バックアップも設定でき、データにどこからでもアクセス可能です。
メリット: 自動バックアップや遠隔地からのアクセスが可能。災害時にもデータが保護される。
デメリット: インターネット接続が必要で、容量に制限がある場合がある。
■ネットワークアタッチドストレージ(NAS):
家庭内やオフィスのネットワークに接続されたストレージデバイスで、複数のデバイスからアクセス可能です。RAID構成によりデータ保護を強化できます。
メリット: 自動バックアップ、RAIDによるデータ保護、複数デバイスからアクセス可能。
デメリット: 初期コストが高く、設定が少し複雑。
■USBメモリ:
小型で持ち運びやすいため、簡単なバックアップにはUSBメモリも便利です。ただし、容量が限られるため、大量のデータには向いていません。
メリット: 持ち運びが容易で手軽に使用できる。
デメリット: 容量が小さい、耐久性が低い。
おすすめの方法:
安全性と利便性を考慮して、外付けハードドライブとクラウドストレージを組み合わせて使用するのが理想的です。これにより、データが複数の場所に保存され、万一のトラブルにも対応できます。
外付けハードドライブについて
外付けハードドライブ(HDD/SSD)は、パソコンにUSB接続してデータを手軽にバックアップできるデバイスです。外付けストレージは大容量で価格も比較的安価なので、定期的なバックアップに最適です。ただし、物理的な故障や紛失のリスクがあるため、慎重に取り扱う必要があります。バックアップ後は、ストレージを安全な場所に保管することをお勧めします。
外付けハードドライブって壊れるの?
はい、外付けハードドライブ(HDDやSSD)も物理的なデバイスなので、時間が経つと故障する可能性があります。以下は、外付けハードドライブが壊れる主な原因とその予防策です。
外付けハードドライブが壊れる主な原因
- 経年劣化:ハードドライブは内部に可動部品があり、これが摩耗することで動作が不安定になったり、最終的に故障したりすることがあります。SSDは可動部品がないため、HDDよりも耐久性が高いですが、書き込み回数に限りがあります。
- 物理的な衝撃:ハードドライブが落下したり強い衝撃を受けると、内部のディスクや他のコンポーネントが損傷し、データが失われる可能性があります。
- 過熱:過度な温度上昇はハードドライブの寿命を縮めることがあります。適切な通気や冷却が行われていない環境での使用は、故障のリスクを高めます。
- 電気的問題:電源の過電圧や停電、電源サージが原因で、ハードドライブの内部回路が損傷することがあります。
- ファームウェアの問題:ハードドライブの制御プログラム(ファームウェア)にバグやエラーがあると、データへのアクセスができなくなったり、ドライブが認識されなくなったりすることがあります。
- 予防策
定期的なバックアップ:データを複数の場所にバックアップしておくことで、万が一ハードドライブが故障してもデータを失うリスクを減らせます。
衝撃から保護:ハードドライブを取り扱う際には、衝撃や落下を避けるために慎重に扱い、クッション性のあるケースに入れておくことが有効です。
冷却と通気:ハードドライブを設置する場所は、十分な通気が確保されていることが望ましいです。また、使用中の温度管理をしっかり行うことも重要です。
定期的な健康診断:ハードドライブの状態をチェックするソフトウェア(例: S.M.A.R.T. ツール)を使用して、早期の故障兆候を検出し、対策を講じることができます。
予備電源の使用:電源サージや停電からハードドライブを守るため、UPS(無停電電源装置)を使用するのも有効です。 - 外付けハードドライブの寿命は数年から十年程度と言われており、これらの予防策を取ることで、その寿命を延ばし、データを安全に保つことができます。
クラウドストレージについて
クラウドストレージは、データをオンライン上に保存し、どこからでもアクセスできる便利なサービスです。
代表的なクラウドストレージサービスとして、Googleドライブ、OneDrive、Dropboxがあります。それぞれの利点と使いやすさを以下に説明します。
Googleドライブ
- 利点: Googleドライブは、Googleアカウントを持っているだけで利用可能で、無料で15GBのストレージが提供されます。GoogleドキュメントやGoogleスプレッドシートなど、他のGoogleサービスとシームレスに連携し、リアルタイムでの共同編集が可能です。また、検索機能が非常に優れており、大量のファイルから必要なものを簡単に見つけられます。
- 使いやすさ: Googleドライブは、ウェブ、スマートフォンアプリ、PCのデスクトップアプリなど、様々なデバイスで利用でき、直感的な操作性が魅力です。
OneDrive
- 利点: OneDriveは、特にWindowsユーザーにとって使いやすいクラウドストレージです。Microsoftアカウントを持っていれば、5GBの無料ストレージが利用でき、Microsoft Officeとの連携が強力です。OfficeファイルをOneDriveに保存すると、どのデバイスからでもアクセスでき、共同編集もスムーズに行えます。
- 使いやすさ: Windowsに標準搭載されているため、特にWindowsユーザーにとっては設定が簡単で、ファイルの同期もスムーズです。
Dropbox
- 利点: Dropboxは、シンプルで使いやすいインターフェースが特徴で、クラウドストレージサービスの中でも特に信頼性が高いと評価されています。無料で2GBのストレージが提供されますが、有料プランによりさらに大容量のストレージが利用可能です。また、ファイルの同期が非常に速く、ファイルの変更履歴を保存する「バージョン履歴機能」や、「スマートシンク」機能でローカルストレージを節約できる点も魅力です。
- 使いやすさ: Dropboxは、シンプルで直感的な操作が可能であり、特にファイルの共有や同期においてスムーズな体験を提供します。複数のプラットフォームに対応しており、どのデバイスからも簡単にアクセスできます。
お勧めはDropbox
Dropboxは、そのシンプルで使いやすいインターフェースと高い信頼性が魅力です。ファイルの同期速度が速く、特に複数のデバイスを利用するユーザーにとって、どこからでも瞬時にアクセスできる点が大きな利点です。また、「スマートシンク」や「バージョン履歴」などの機能により、効率的にストレージを利用しながら、大切なファイルをしっかりと管理できます。これらの理由から、初めてクラウドストレージを利用する方や、簡単かつ確実なファイル管理を求める方には、Dropboxを強くお勧めします。
Dropboxの使い方
Dropboxの使い方はシンプルで、基本的な操作を覚えれば簡単に利用できます。以下に、Dropboxの基本的な使い方を説明します。
1. アカウントの作成
- Dropboxのウェブサイトにアクセスし、アカウントを作成します。メールアドレスとパスワードを入力して、無料アカウントを作成できます。
2. アプリのインストール
- デスクトップアプリ: Dropboxのウェブサイトからデスクトップアプリをダウンロードし、インストールします。これにより、パソコン上のフォルダとDropboxが同期されます。
- スマートフォンアプリ: App Store(iOS)またはGoogle Playストア(Android)からDropboxアプリをダウンロードしてインストールします。
3. ファイルのアップロード
- ウェブからアップロード: ウェブブラウザでDropboxにログインし、「アップロード」ボタンをクリックして、ファイルやフォルダを選択します。
- デスクトップアプリからアップロード: パソコンのDropboxフォルダにファイルをドラッグ&ドロップすると、自動的にクラウドにアップロードされます。
- スマートフォンアプリからアップロード: アプリを開き、画面下部の「+」アイコンをタップし、「ファイルをアップロード」を選択します。デバイス内のファイルを選択してアップロードできます。
4. ファイルの共有
- リンクを共有: アップロードしたファイルやフォルダを他の人と共有するには、ファイル名の横にある「共有」ボタンをクリックします。リンクを生成して、メールやメッセージで送信できます。
- 編集権限の設定: 共有リンクの設定で、受信者が「表示のみ」か「編集可能」かを選択できます。
5. ファイルの同期
- デスクトップアプリでの同期: Dropboxに保存されたファイルは、パソコンのDropboxフォルダと自動的に同期されます。これにより、パソコン上で編集した内容がすぐにクラウドにも反映されます。
- スマートフォンでの同期: アプリ内でファイルを開くと、自動的に最新の状態に同期されます。また、特定のファイルをオフラインで使用したい場合は、ファイルを「オフラインで使用可能」に設定できます。
6. スマートシンクの活用
- スマートシンク: Dropboxの「スマートシンク」機能を使うと、ファイルをクラウドに保存しながら、パソコンのローカルストレージを節約できます。必要なときにのみファイルをダウンロードして、オフラインでも利用できるようにします。
7. ファイルの復元
- バージョン履歴: 誤ってファイルを編集した場合、Dropboxは過去のバージョンを保存しているため、以前のバージョンに戻すことが可能です。ファイルを右クリックして「バージョン履歴」を選択し、希望するバージョンを選んで復元します。
8. デバイスの管理
- デバイスからのアクセス管理: Dropboxのウェブサイトでアカウントにログインし、「セキュリティ」設定で、接続されているデバイスを管理できます。不要なデバイスからのアクセスを削除することも可能です。
Dropboxはシンプルで使いやすいインターフェースを持ち、上記の操作を通じて効率的にファイルを管理できます。初めて利用する方でもすぐに慣れることができるでしょう。
Dropbox Plusを、公式より安い料金で購入するなら
![]() <割引価格につきまして>
<割引価格につきまして>
割引価格 : 全ユーザーが購入できる割引価格です
ユーザー割引価格 : ソースネクストIDを作成いただき、ログインした状態で購入すると割引価格が適用されます。






